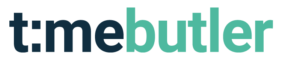Gewerkte uren exporteren naar Excel
Je bent natuurlijk gestart met het registreren van werktijden om tijd te besparen. Je kunt daarom ook eenvoudig de gewerkte uren van je medewerkers exporteren naar Excel.
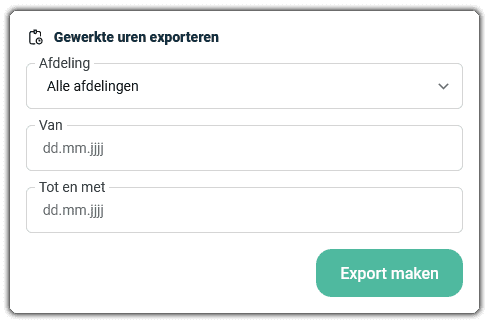
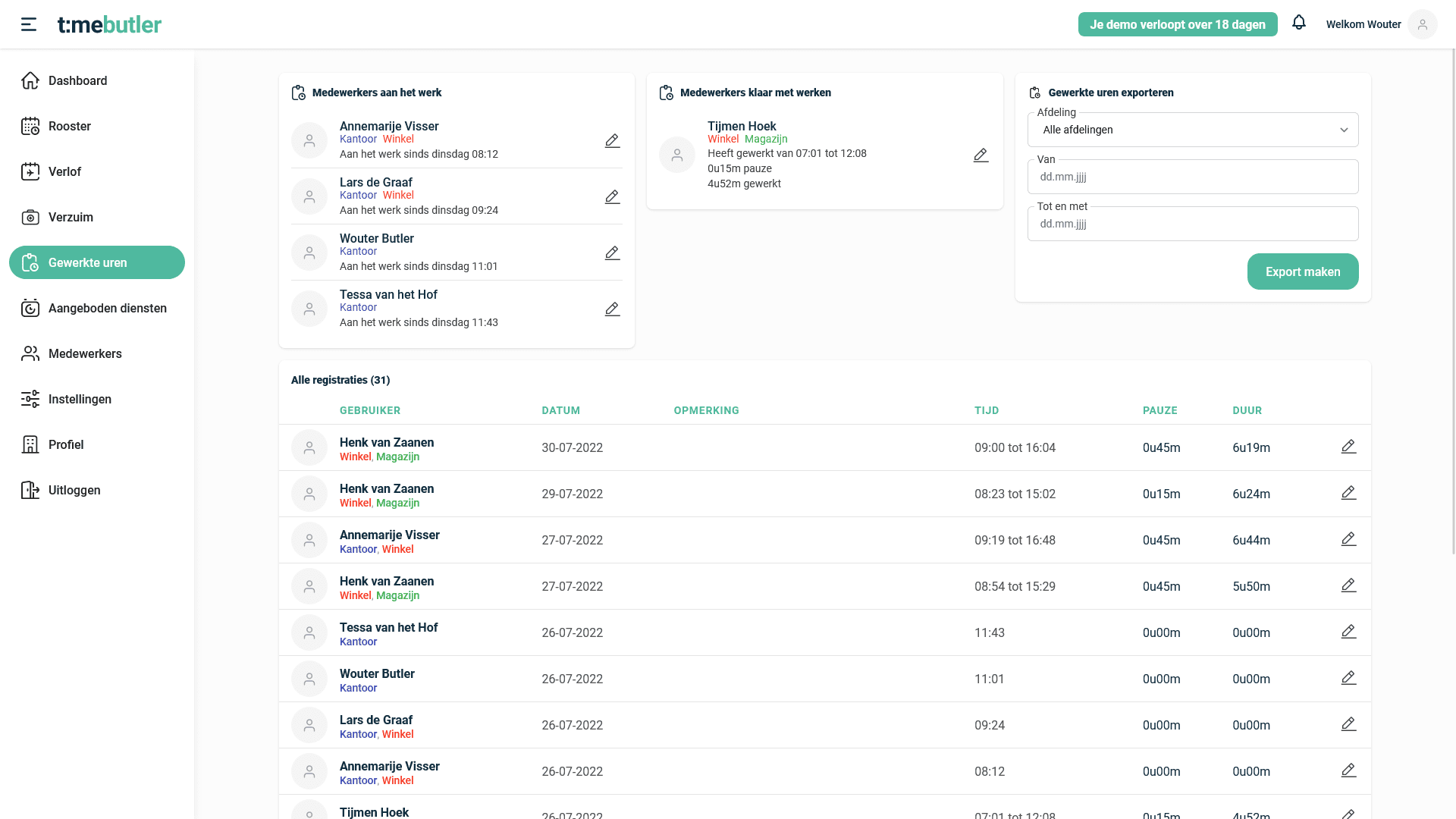
Starten met de export naar Excel
Geef de data in waarvan je een export wilt hebben. Je kunt de keuze maken om een export te maken per afdeling of voor alle afdelingen tegelijk.
Zodra je op exporteren klikt, word de export gedownload.
Je vindt de volgende gegevens in de export:
- Startdatum en tijd
- Einddatum en tijd
- De opgenomen pauzes
- De totale werkduur per dag
- Het totaal van het aantal gewerkte uren in de geselecteerde periode
Heeft een medewerker verlof aangevraagd en heb je dit geaccordeerd? Dan worden de verlofdagen ook weergegeven in de export en vind je een totaaloverzicht van de gewerkte uren inclusief verlof.
Is een medewerker ziek geweest en heb je dit verzuim in het dashboard verwerkt? Ook dit zie je terug in de export..