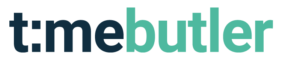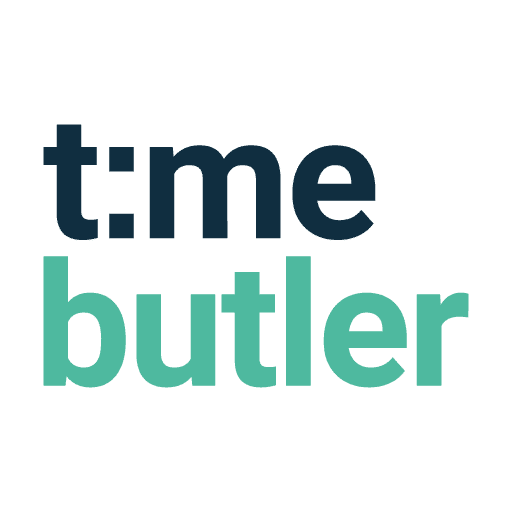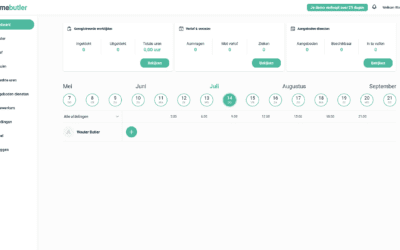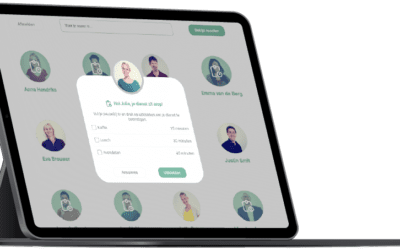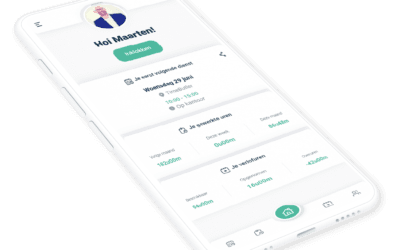Medewerkers aanmaken
Om de werktijden van je medewerkers te registreren, moet je ze uiteraard eerst toevoegen. Dit gaat gelukkig vrij gemakkelijk!
Ga via het menu aan de linkerzijde naar de pagina ‘Medewerkers’
Je ziet hier één medewerker staan, namelijk jijzelf.
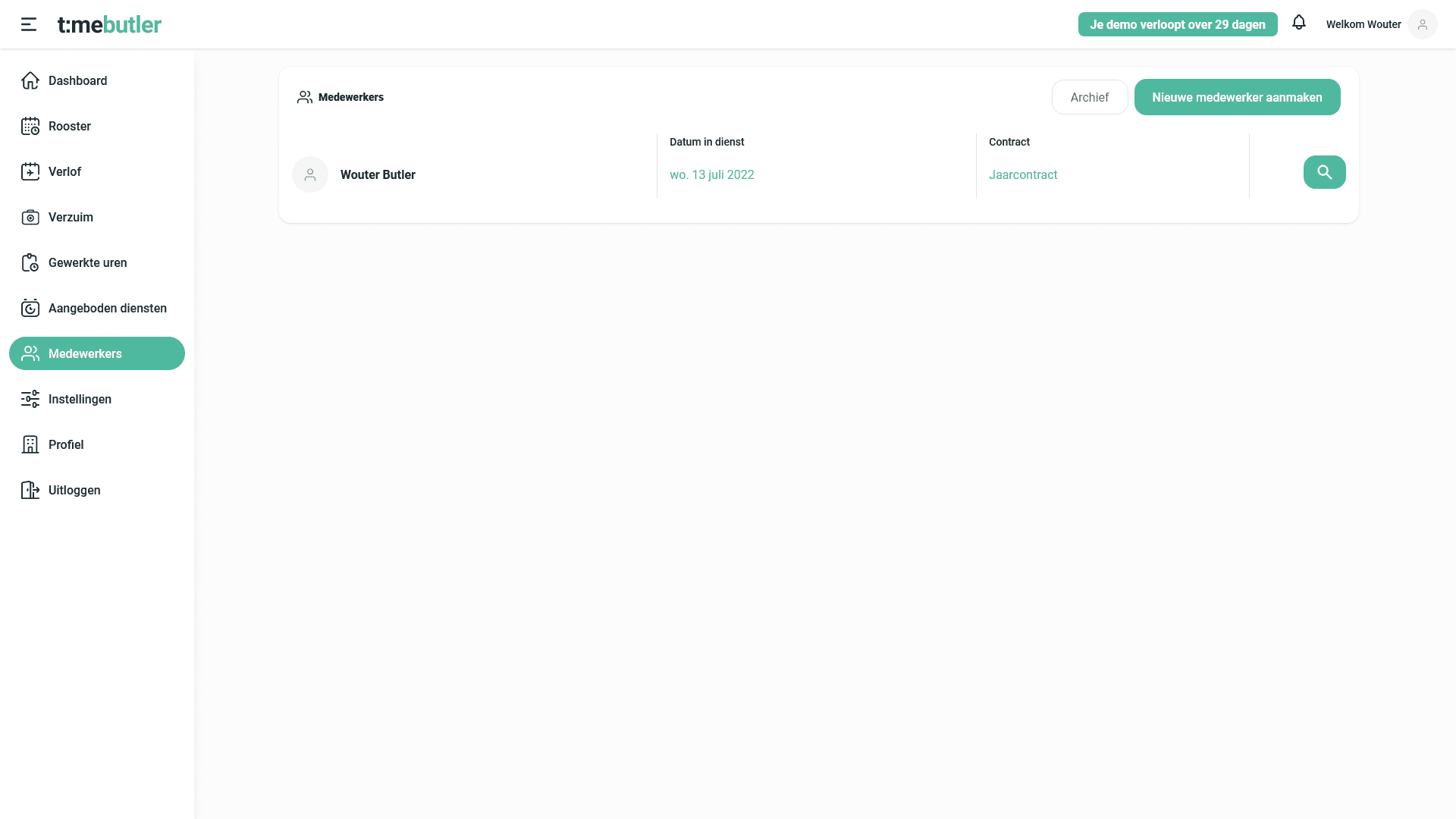
Rechts bovenin zie je de button ‘Nieuwe medewerker aanmaken’. Zodra je hier op klikt opent er een formulier om een nieuwe medewerker aan te maken.
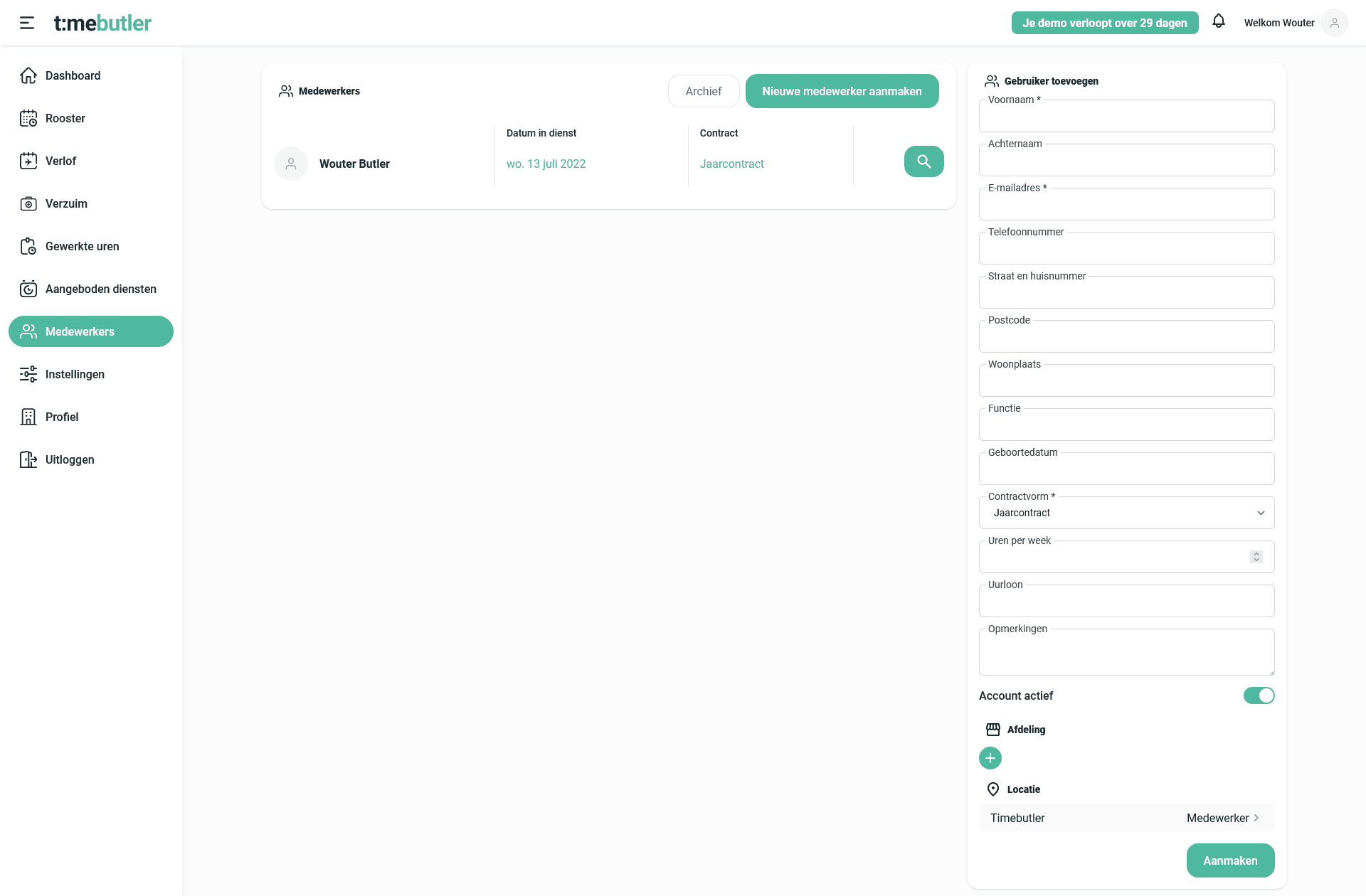
Vul de gegevens in van je medewerker. Er zijn drie velden verplicht: voornaam, e-mailadres en de contractvorm. Maar we adviseren je zoveel mogelijk velden in te vullen.
Na het invullen van de NAW gegevens en kun je de contractvorm van de medewerker invullen en het aantal uren van het contract. Deze gegevens zijn belangrijk voor berekening van de overuren of minderuren die gemaakt worden. Deze worden automatisch berekend aan de hand van de tijdregistraties op de digitale prikklok.
Vervolgens kun je de juiste afdelingen aan een medewerker koppelen. Klik op de groene plus knop en selecteer de afdelingen die van toepassing zijn op deze medewerker. Heb je per ongeluk de stap ‘afdelingen aanmaken’ overgeslagen en kom je er nu niet helemaal uit, bekijk dan nog even snel dit artikel.
Ook kun je de rol van de medewerker binnen je organisatie inrichten. De optie ‘medewerker’ zorgt dat de medewerker toegang krijgt tot de app voor medewerkers. De optie ‘beheerder’ zorgt ervoor dat een medewerker, net als jij, ook kan inloggen op het dashboard.
Zodra je op ‘opslaan’ klikt, maak je de medewerker aan en ontvangt hij of zij een mailtje met inloggegevens voor de medewerker app en een link om de app te downloaden.
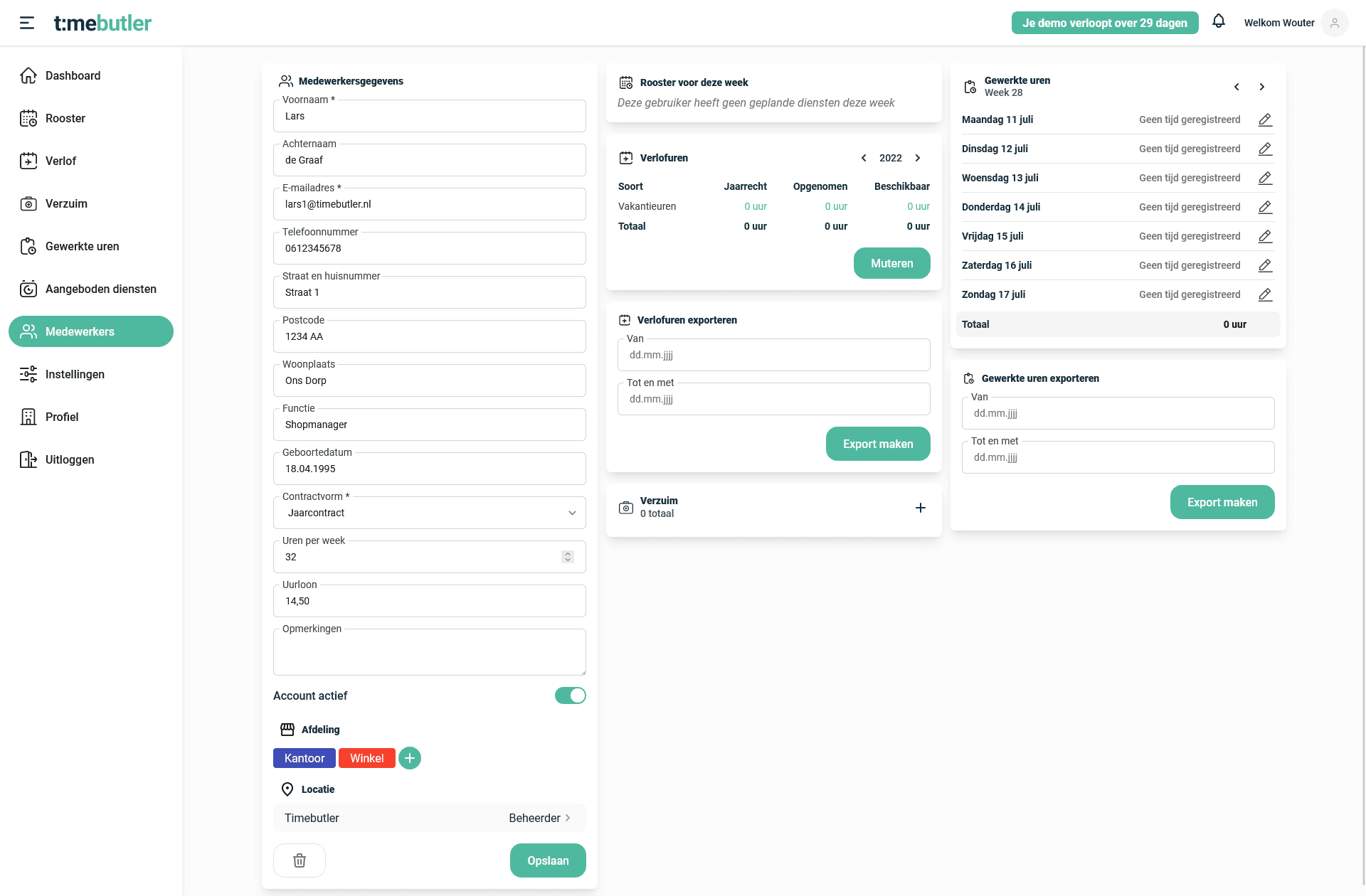
Je komt na het opslaan van de gegevens in de Medewerker Kaart. Hier vind je alle informatie van je medewerker. Zo zie je hier zijn persoonlijke rooster en kun je verlof toevoegen, overuren toevoegen of verzuim toevoegen.
Ook zie je de gewerkte uren van je medewerker hier terug. Deze kun je als beheerder ook, als nodig, bewerken. Verder kun je de gewerkte uren exporteren of verlof exporteren.
Herhaal deze stap voor al je medewerkers.