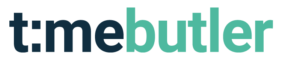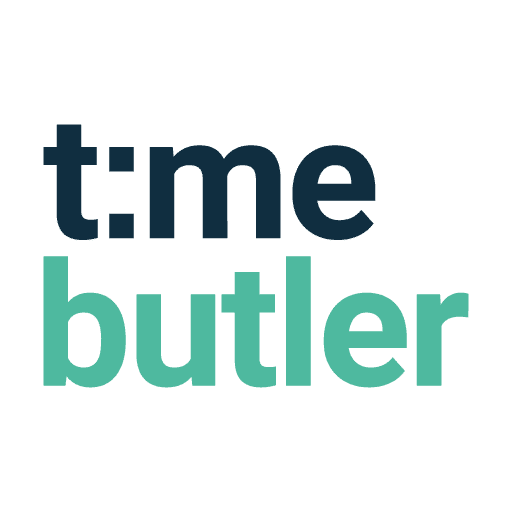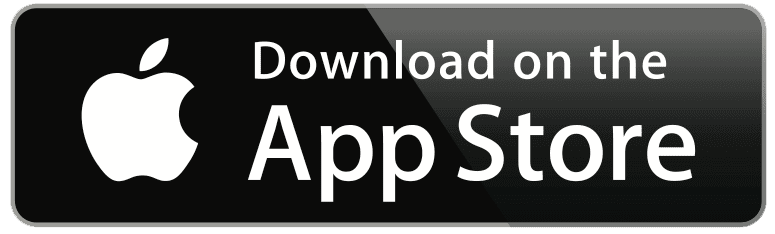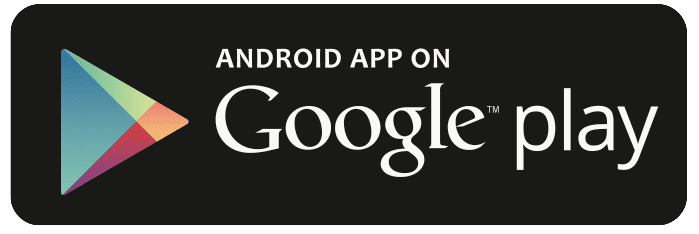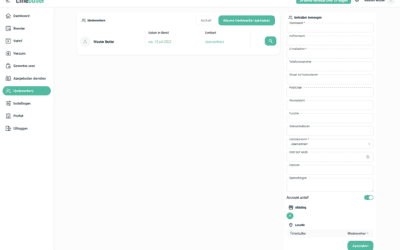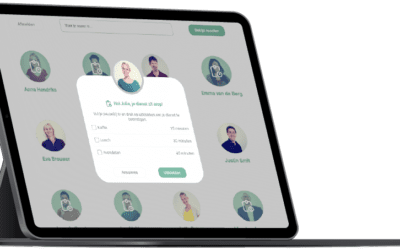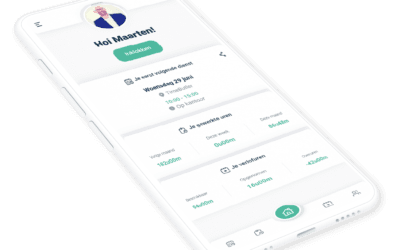Starten met Timebutler
Welkom bij Timebutler! Leuk dat je met onze software aan de slag gaat. In dit artikel vind je terug hoe je het TimeButler dashboard in de basis goed en passend bij jouw bedrijf inricht én hoe je de digitale prikklok activeert.
Als je een demo hebt aangevraagd, heb je al een mail van ons ontvangen om te kunnen starten. Heb je dit nog niet gedaan, dan kun je een demo aanvragen en krijg je direct een mailtje.
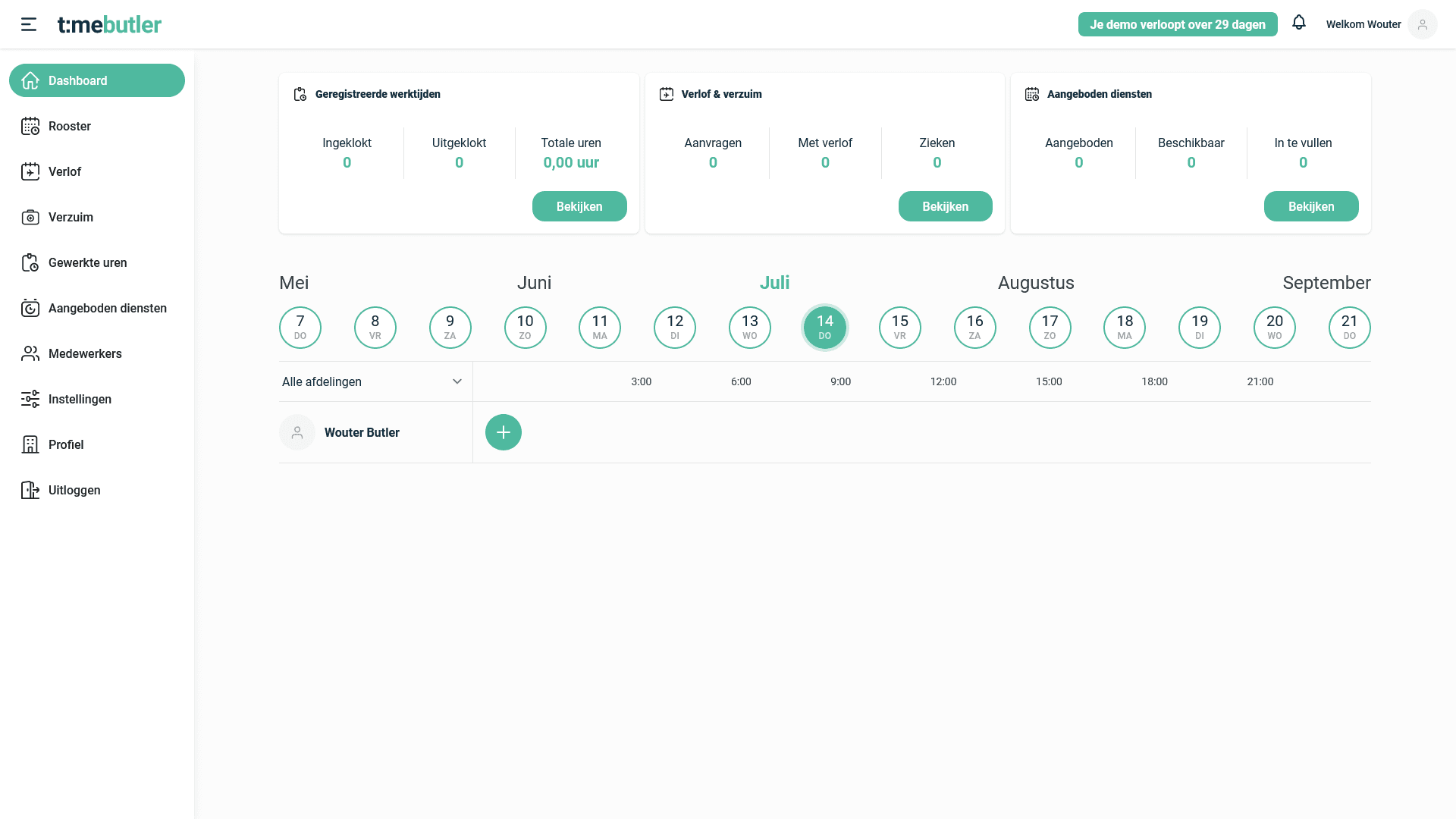
Binnen het dashboard regel je alles voor je medewerkers. In één oogopslag heb je inzicht in de gewerkte uren, verlofaanvragen en aangeboden diensten. Ook zie je een weergave van het rooster voor vandaag.
Nu zie je één medewerker staan, namelijk jijzelf.
We gaan je nu uitleggen hoe je kunt beginnen met het inrichten van onze software.
Afdelingen aanmaken
Een afdeling aanmaken is handig voor het maken van rooster. Geef iedere afdeling zijn eigen kleur en je hebt een duidelijk overzicht van je gehele personele bezetting in het rooster. Je kunt medewerkers inplannen op de juiste afdeling en zij zien in de app op welke afdeling ze die dag mogen werken.
Klik in het tabblad ‘afdelingen aanmaken’ op de groene plus. Geef de afdeling een naam en kies een kleur uit de lijst. Doe dit voor alle afdelingen binnen je bedrijf. Als voorbeeld hebben wij de afdelingen ‘Kantoor’, ‘Winkel’ en ‘Magazijn’ aangemaakt.
Pauzes aanmaken
Handig om ook direct te doen: de pauze instellingen inrichten. Zodra een medewerker uit klokt na een dienst kan hij aangeven hoeveel pauzes hij heeft gehad. De duur van de pauzes leg jij als beheerder nu van te voren vast.
Ga via het menu aan de linkerzijde naar de pagina ‘Instellingen’.
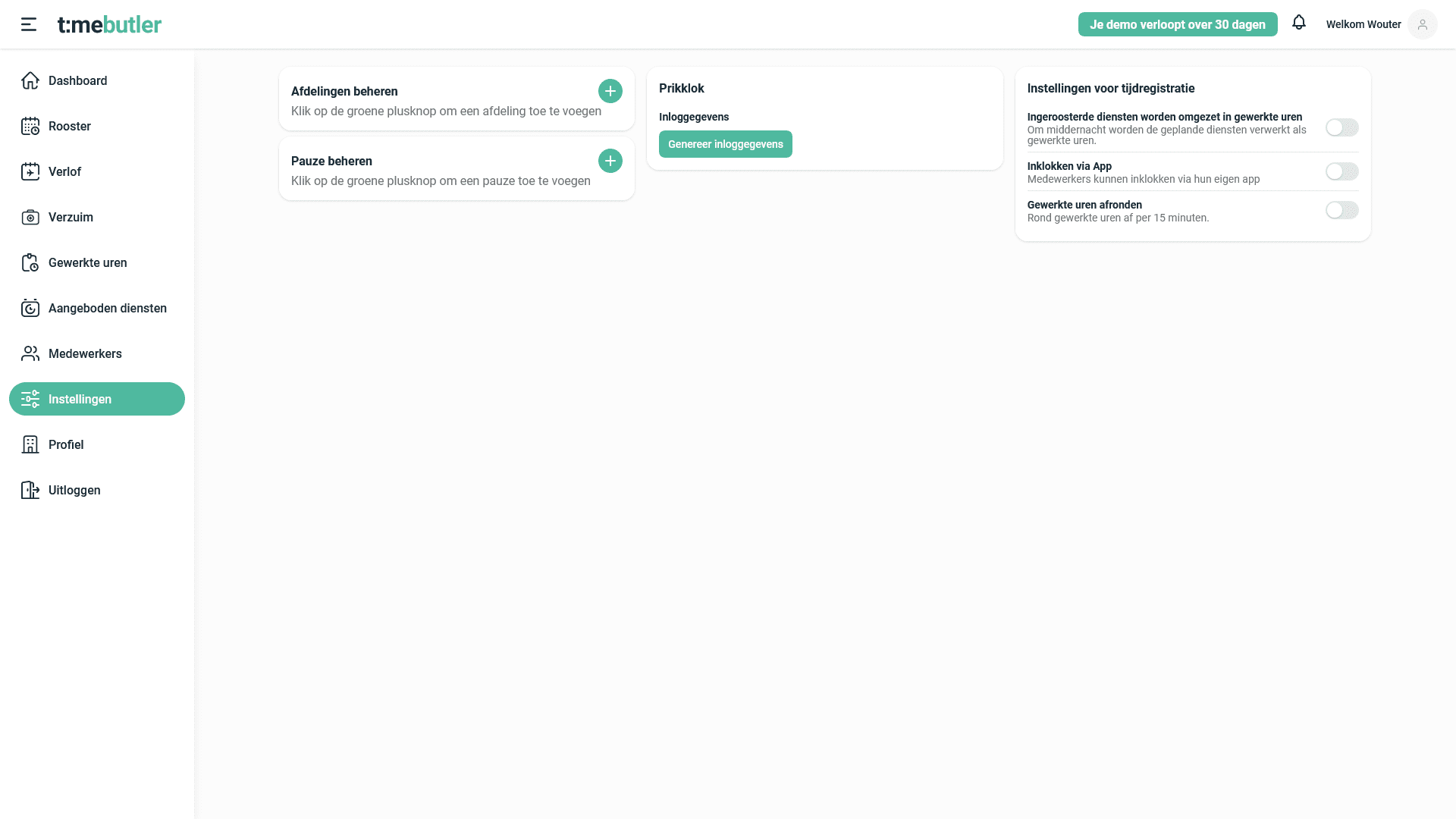
Klik in het tabblad ‘Pauze beheren’ op de groene plus. Er opent een pop-up waar je de naam van de pauze plus de duur in minuten. Bijvoorbeeld ‘koffie pauze’ met een duur van 15 minuten. En een tweede pauze, ‘lunchpauze’ met een duur van 30 minuten.
De digitale prikklok
Bij Instellingen vind je ook het tabblad ‘Prikklok’. Klik op de button ‘Genereer inloggegevens’. Deze gegevens heb je nodig in onze app om van je tablet een digitale prikklok te maken.
Je vindt de prikklok in jouw appstore:
Download de prikklok en voeren de inloggegevens die je zojuist hebt gegenereerd in. De prikklok opent dan direct en hier zie je jouw naam staan.
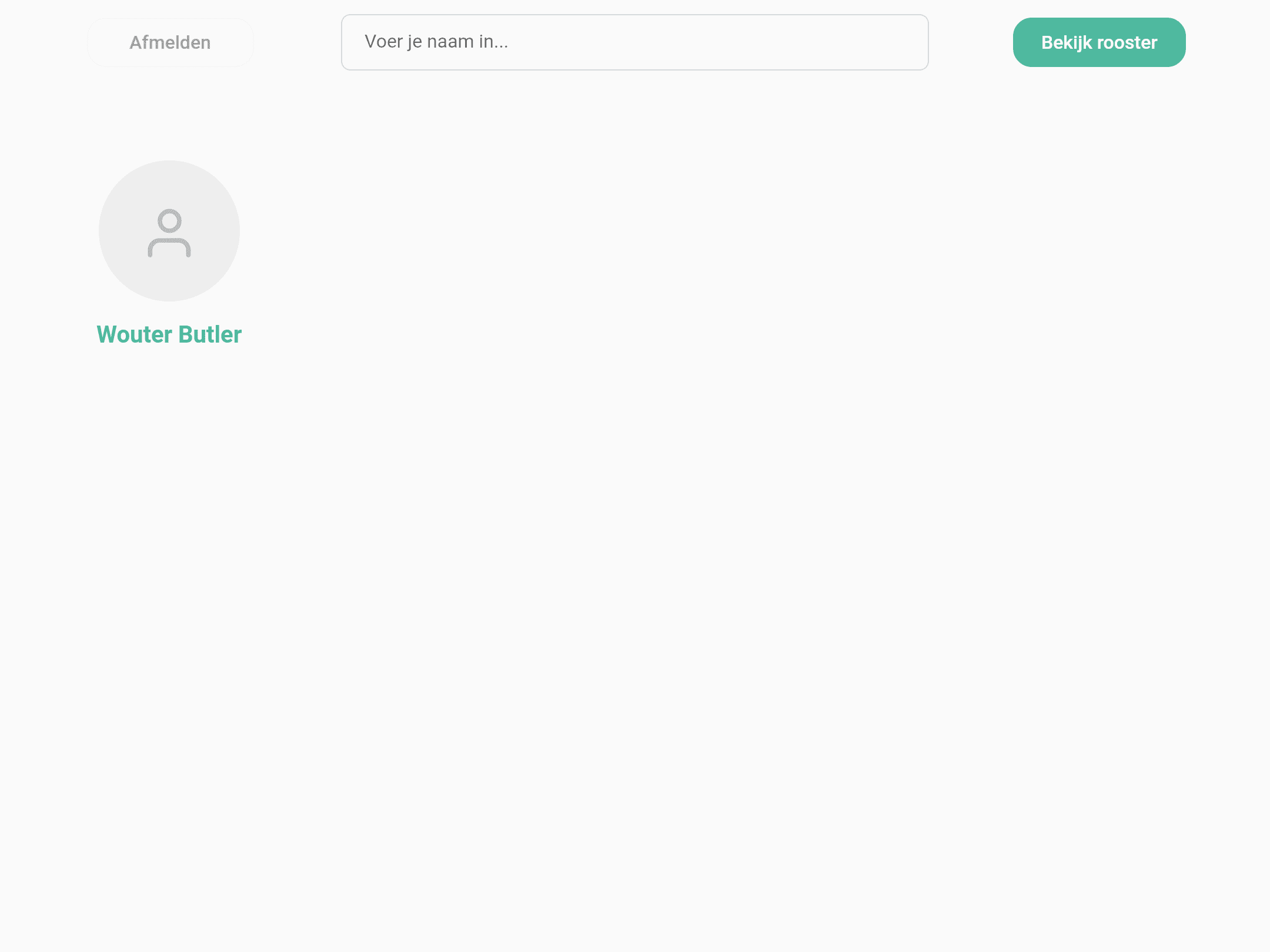
Je bent klaar om medewerkers aan te maken, wij leggen dit uit in een volgend artikel en filmpje.